
안녕하세요~ 이 세상 모든 꿀팁들을 글로 작성하는 발로뛰는 박과장 입니다!^^ 오늘은 삼성 갤럭시 캡쳐하는 방법, 핸드폰 스크린샷 찍는법에 대해 알아보겠습니다!^^
삼성 갤럭시 화면캡쳐 방법은 두가지가 있습니다.
첫번째: 모션으로 캡쳐하기
두번째: 버튼으로 캡쳐하기

1. 갤럭시 핸드폰 모션으로 캡쳐하는법
갤럭시 스마트폰을 구매하고, 아무것도 건드리지 않았다면 자동적으로 세팅이 되어있을텐데, 모션으로 캡쳐하는 방법 정말 간단합니다!
핸드폰 화면 끝에 손날을 대고, (왼쪽→오른쪽 또는 오른쪽→왼쪽) 반대쪽으로 쓱~ 밀어주시면 캡쳐가 됩니다.
만약 모션 캡쳐가 안된다면 세팅이 안되어 있을 수 있으니, 아래 순서대로 쭉 따라가주시면 됩니다!^^

모션캡쳐가 안될 시 확인해보세요!
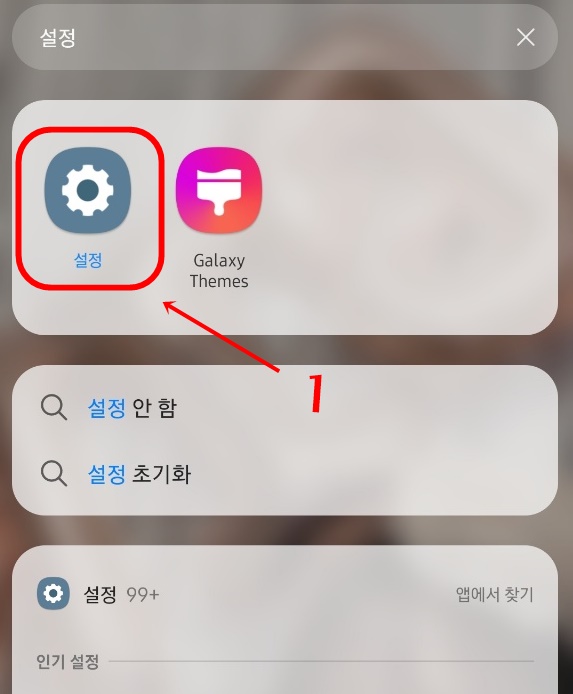
1. 설정을 들어갑니다!
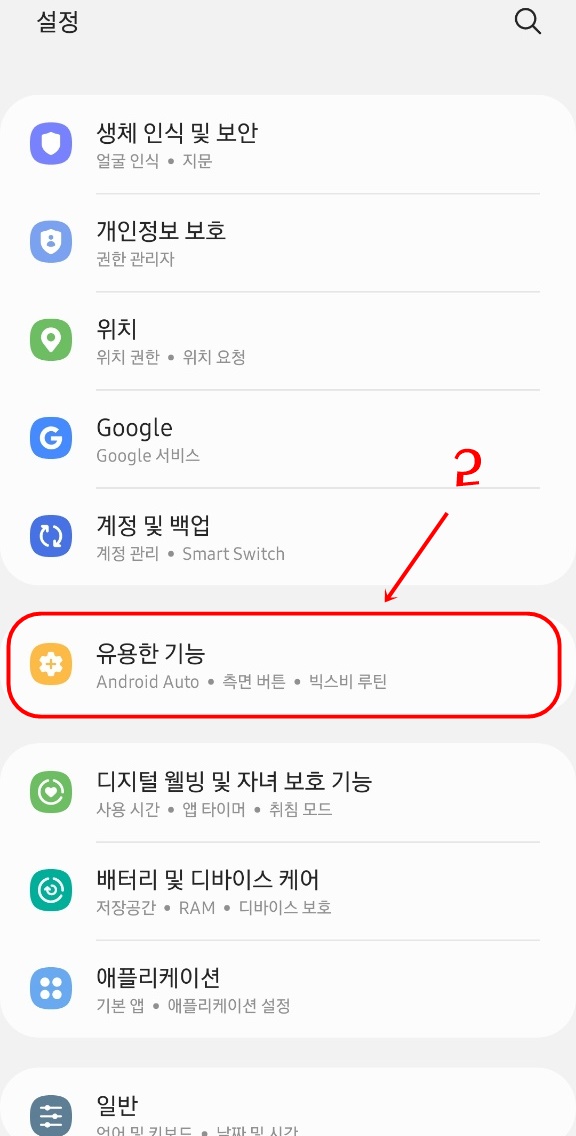
2. 유용한 기능을 들어가줍니다!

3. 모션 및 제스처를 들어가줍니다.

마지막으로 손으로 밀어서 캡처를 켜주면 됩니다! 어때요 정말 간단하죠!?^^
다만, 밀어서 캡쳐에 단점중 하나는 화면에 손날을대고 슬라이딩 할때, 간혹 화면이 움직여 원하는 이미지를 깔끔하게 찍기 힘든 경우가 생깁니다.. 그래서 저는 개인적으로 버튼을 이용한 캡쳐를 자주 사용하는 편이지요! 그럼 버튼캡쳐는 어떻게 하는지 알아볼까요!?

2. 버튼으로 캡쳐하기

버튼으로 캡쳐하는 방법도 정말 간단해요! 잠금버튼과 볼륨(하)키를 동시에 눌러주면 캡쳐가 됩니다.
간혹 길게 누르시는분들 계시는데.. 한번만 딱 하고 동시에 눌러주면 됩니다.!^^ 이 방법은 캡쳐할 때 화면이 움직이거나 그럴 걱정을 하지 않아도 되서 굉장히 유용하죠!
3. 갤럭시화면캡쳐 툴바 끄기
캡처 툴바는 찍은 이미지를 바로 수정하고 보정할 수 있는 기능인데, 사실 저는 한번에 여러장을 캡쳐해서 이미지를 한번에 수정하기 때문에, 이 기능은 사용하지 않아, 꺼놓았습니다. 솔직히 있으나 없으나 그리 차이는 없지만, 캡쳐를 할때마다 툴바가 뜨다보니, 너무 거슬려서 꺼버렸네요...!^^
간단하게만 화면캡쳐 툴바 끄는 방법에 대해 알아볼까요!?
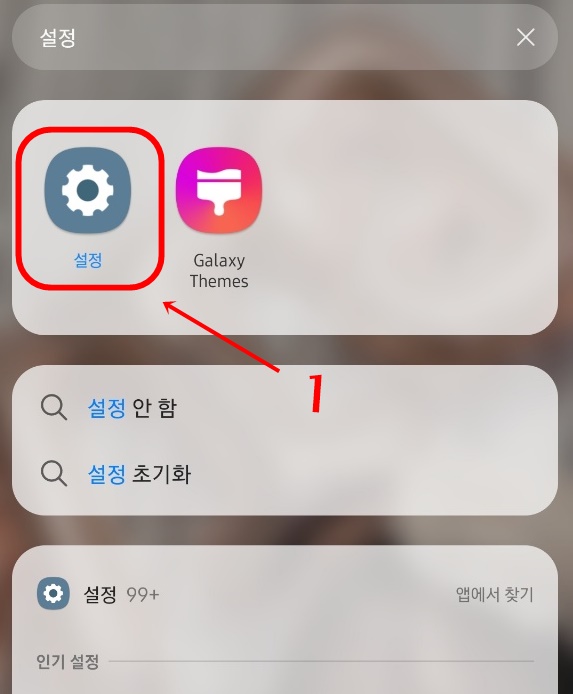
1. 설정을 들어가줍니다!
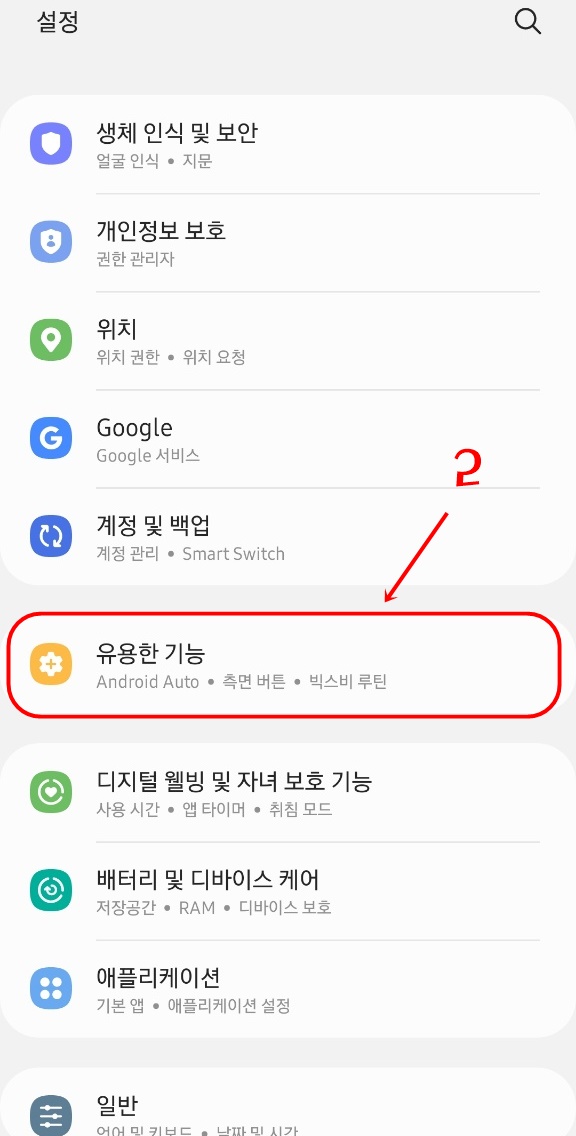
2. 유용한 기능을 들어가주세요~!
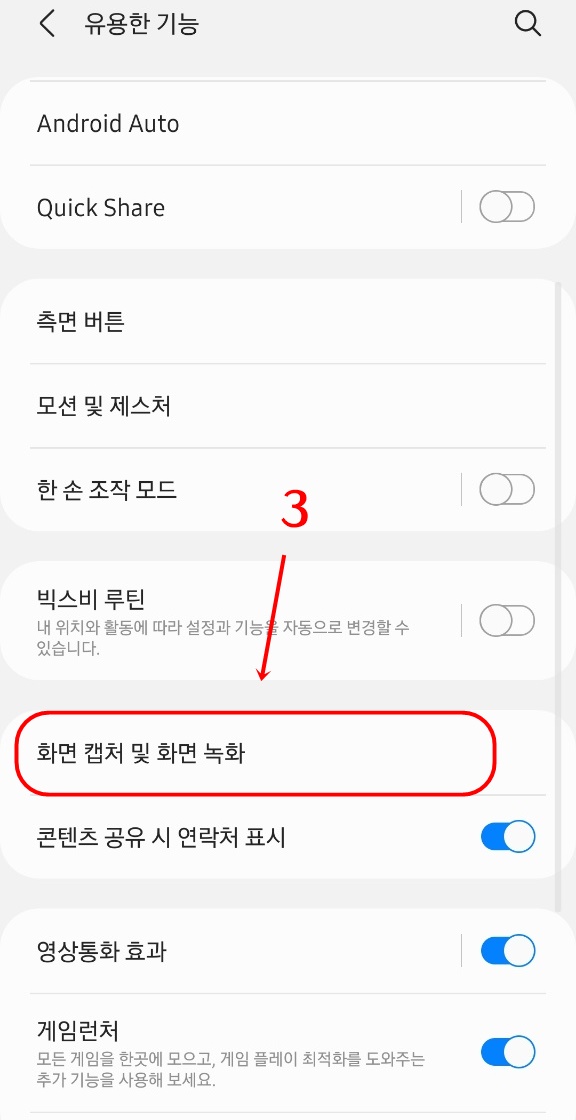
3. 화면 캡쳐 및 화면 녹화 버튼을 눌러줍니다!
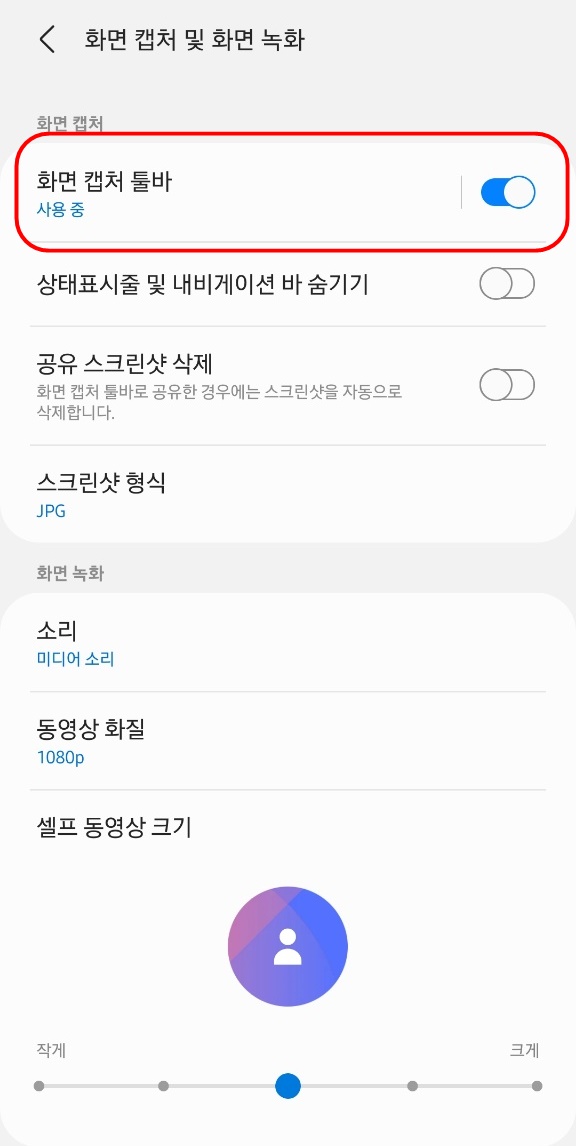
화면 켭쳐 및 화면녹화를 들어가시면 맨위에 화면 캡쳐 툴바 활성화 버튼이 보이죠!? 하단 이미지를 보시면 쉽게 알 수 있습니다!
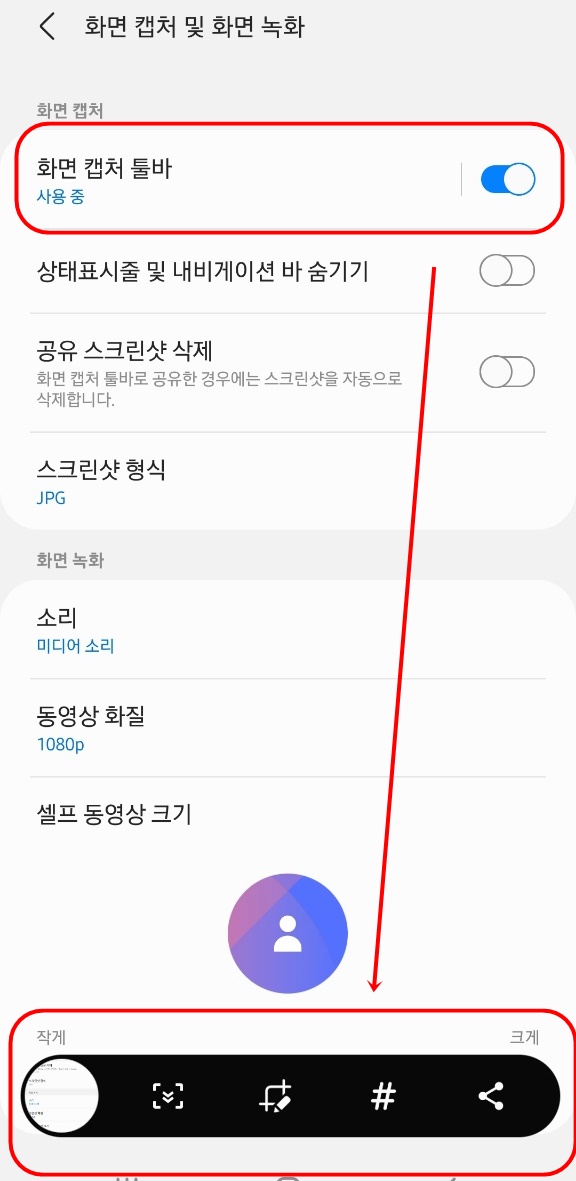
캡쳐 툴바 기능이 활성화 되어 있으면, 스크린샷을 찍을때마다 계속 하단 이미지처럼 툴바가 작동됩니다. 저게 은근히 별거 아닌것 같아도, 없다가 있으면 상당히 거슬리거든요~!?
해당 기능을 꺼놓으면, 툴바가 작동하지 않습니다!
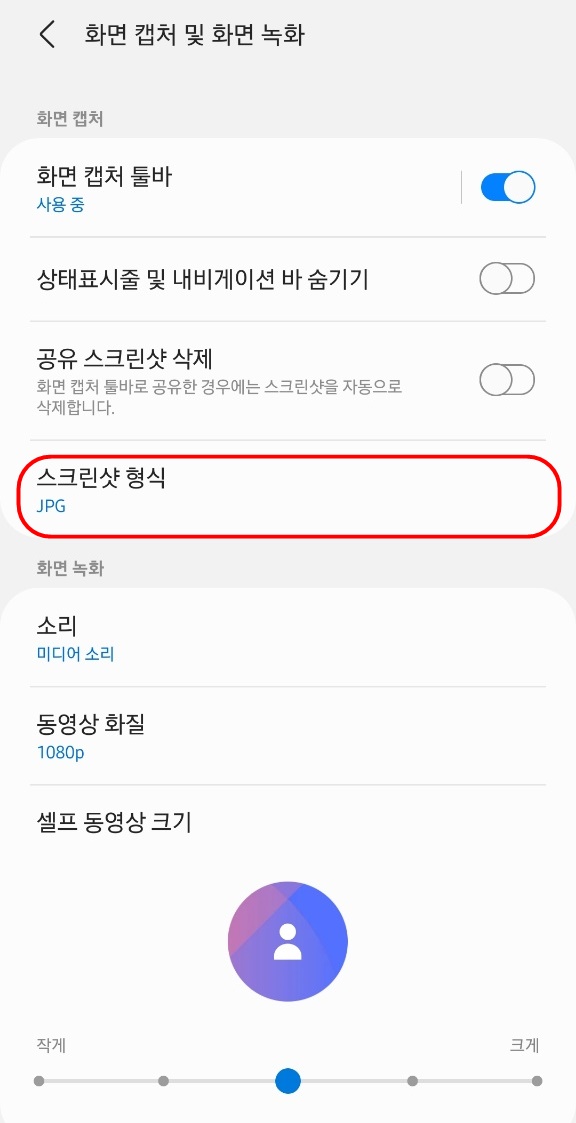
또한 스크린샷 형태는 JPG 확장자로 저장토록 해놓았습니다. 이미지에 글이 많다면 PNG 파일이 더 좋다고 하는데, 캡쳐화면이다보니, 그리 차이가 크지는 않습니다. 그래서 저는 그냥 JPG 파일로 세팅하여 캡쳐하고 있지요!

지금까지 갤럭시화면 캡쳐 방법, 삼성 핸드폰 스크린샷 찍는법에 대해 알아보았는데, 도움이 많이 되셨나요!? 내용이 좋았다면 좋아요 버튼 한번씩 부탁드리겠습니다~^^ 그럼 발로뛰는 박과장에 갤럭시 스크린샷 찍기 마치도록하겠습니다!^^ 감사합니다.
'나만 아는 취미' 카테고리의 다른 글
| 컴퓨터 화면 캡쳐하는 방법 윈도우 스크린샷 단축기 (0) | 2022.04.12 |
|---|---|
| 초성 퀴즈 드라마 자음 문제 맞춰보세요 (4) | 2022.04.02 |
| 썸원 반려몽 성장 종류 (0) | 2022.02.09 |


